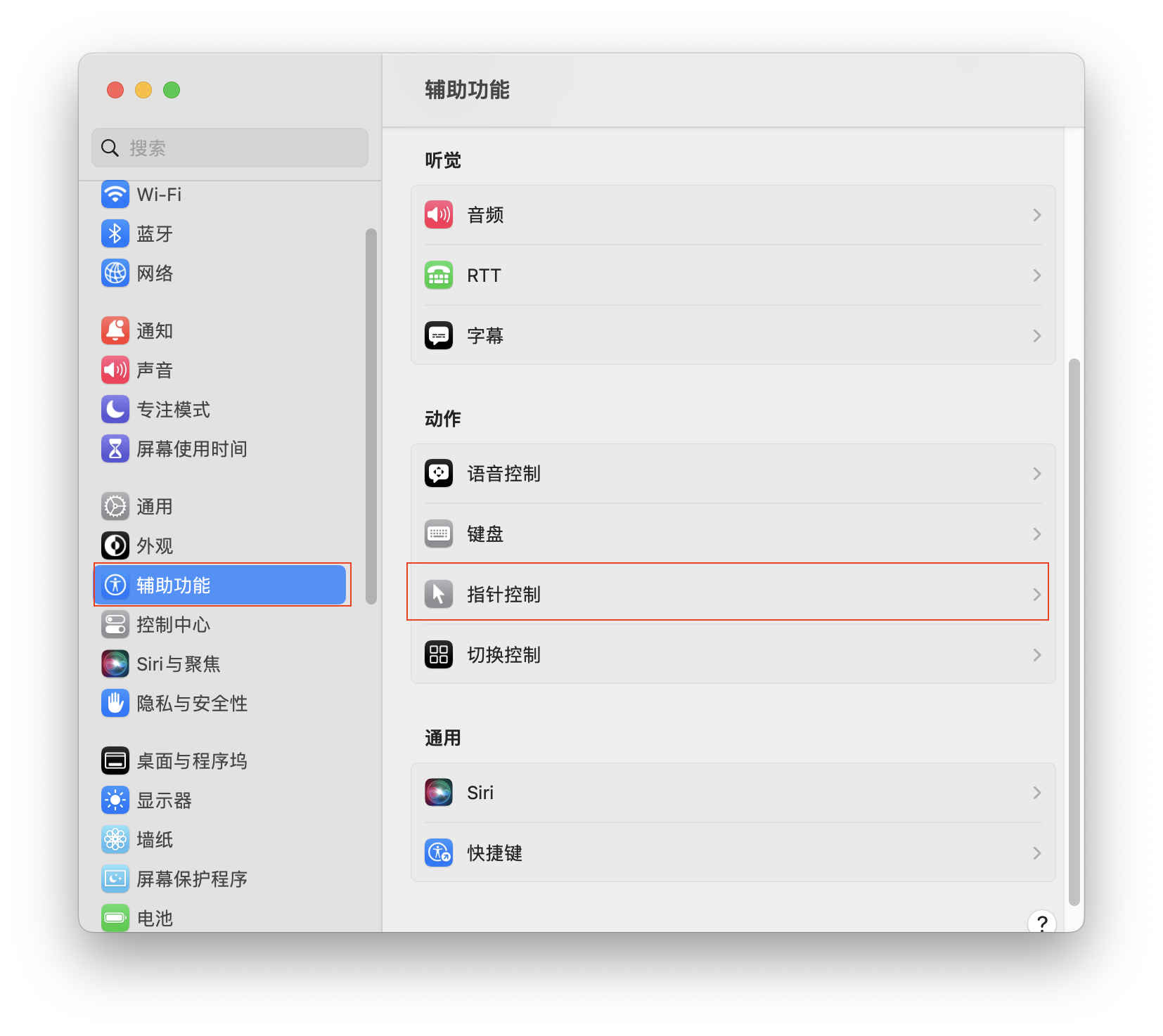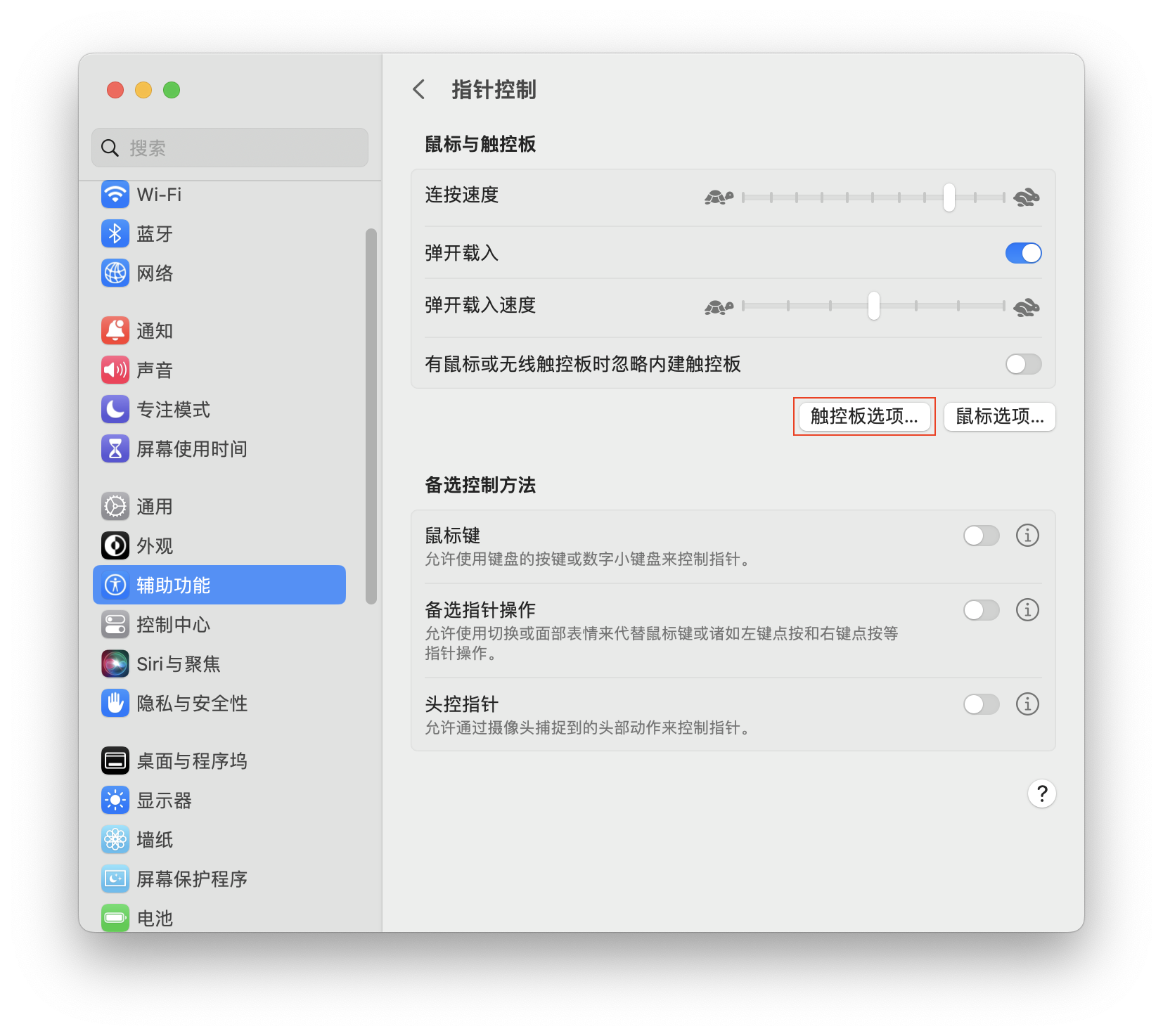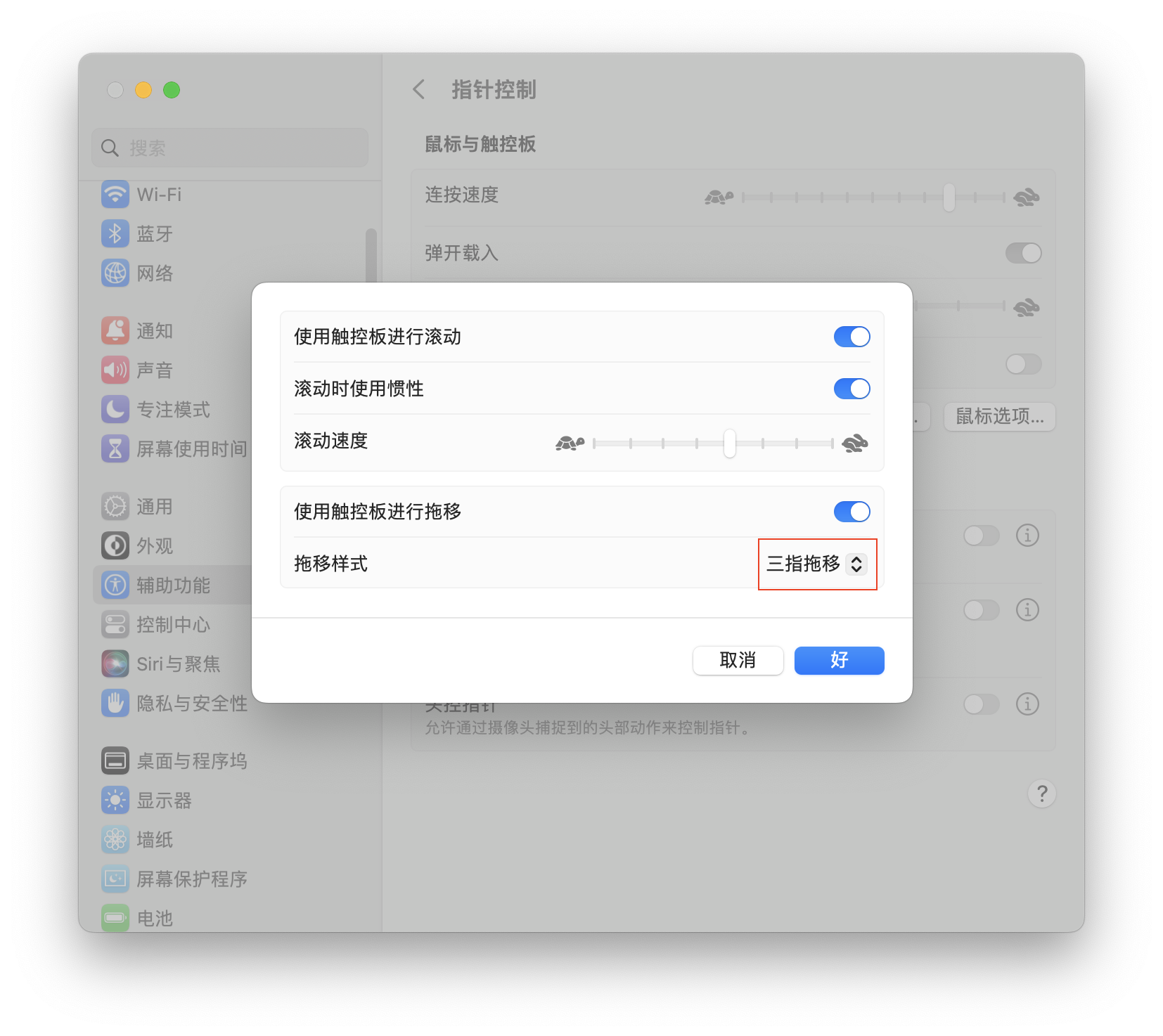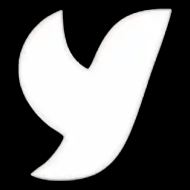Mac 的使用技巧
Mac 的使用技巧
写在最前面
这篇文章主要是分享一下这些年来我使用 Mac 的经验和技巧,以及为什么我更喜欢 Mac。
首先 macOS 是基于 Unix 的,而作为一个计算机专业的学生,是一定会和 Linux 打交道的,众所周知 Unix 和 Linux 几乎没什么区别,所以我可以只用一套逻辑和指令使用 macOS 和 Linux。
同时 Mac 拥有世界上最好用的触控板,仔细观察你会发现每台 MacBook 的触控板面积都是巨大的。至于 Windows 笔记本上的触控板,只能说聊胜于无,至少我还没见过哪个人不再单独配一个鼠标的。
尽管有触控板的加持,但是比起图形化界面,我更喜欢用命令行去控制电脑,因为使用命令行的时候我的双手不需要离开键盘区,当然这个前提是用正确的指法去按键盘。但是当我要使用触控板时,我必须将手从键盘区移动到触控板,频繁移动必然是不舒服的。这就是我为什么钟爱 Terminal 和 Vim,Vim 可以完全只基于键盘来编辑文件(Vim的使用教程)。当然学会移动光标快捷键后,也可以减少使用触控板的次数,并且移动光标的快捷键和 Linux 是相同的。
当然 Mac 也有许多缺点,比如有些软件并不兼容(这也导致玩不了绝大多游戏),不能用 GPU 跑模型等。
Mac 键盘快捷键
提示
完整的快捷键请查看官方文档,这里只列出一些我常用的。
常用快捷键
- Command-X:剪切所选项并拷贝到剪贴板。
- Command-C:将所选项拷贝到剪贴板。这同样适用于“访达”中的文件。
- Command-V:将剪贴板的内容粘贴到当前文稿或 App 中。这同样适用于“访达”中的文件。
- Command-Z:撤销上一个命令。随后你可以按 Shift-Command-Z 来重做,从而反向执行撤销命令。在某些 App 中,你可以撤销和重做多个命令。
- Command-A:全选各项。
- Command-F:查找文稿中的项目或打开“查找”窗口。
- Command-T:打开新标签页。
- Command-N:打开一个新的进程。在浏览器中 Command-T 是打开一个新标签页,Command-N 是打开一个新的浏览器。
- Command-W:关闭当前的窗口。要关闭 App 的所有窗口,请按下 Option-Command-W,关闭了所有窗口并不代表关闭了程序。
- Command-Q:关闭最前面的程序。注意与 Command-W 的区别,如果你的浏览器开了很多网页,用 Command-W 是关闭当前网页,而 Command-Q 是关闭整个浏览器的进程。
- Command-E:推出所选磁盘或宗卷。当安装完文件后一般会在桌面上留下一个宗卷,选中它后按此快捷键可以直接推出。
- Command-逗号 (,):打开当前 App 的偏好设置。
- Command-空格键:显示或隐藏聚焦搜索栏,聚焦搜索功能介绍。
- Command-Tab:在打开的 App 中切换到下一个最近使用的 App。松开 Tab 但不松开 Command 可以看到所有打开的 App,再按下 Tab 可以选择想要切换的 App。
- 空格键:使用快速查看来预览所选项目。这个功能很强大,可以选中一个图片文件,再按空格看看效果,具体功能描述请查看官方文档。
- Command-Shift-句号(.):隐藏或显示隐藏文件(以.开头的文件)
- Command-Shift-3:截屏。如果在屏幕右下角看到缩略图,请点按缩略图以编辑截屏,如果什么也不操作几秒钟后截屏会存储到桌面。要将截屏拷贝到剪贴板而不保存成一张图片文件,可以按 Command-Shift-Contrl-3,之后 Command-V 可以将截屏粘贴到其他位置。
- Command-Shift-4:截取屏幕上的某一部分。拖移十字线
 以选择要捕捉的屏幕区域。要移动所选区域,请在拖移时按住空格键。要取消截屏,请按下 Esc 键。要将截屏拷贝到剪贴板而不保存成一张图片文件,在确定所选区域后按下 Contrl 键再松开光标,之后 Command-V 可以将截屏粘贴到其他位置。
以选择要捕捉的屏幕区域。要移动所选区域,请在拖移时按住空格键。要取消截屏,请按下 Esc 键。要将截屏拷贝到剪贴板而不保存成一张图片文件,在确定所选区域后按下 Contrl 键再松开光标,之后 Command-V 可以将截屏粘贴到其他位置。 - Command-Shift-4+空格:截取窗口或菜单。先按下 Command-Shift-4,再按下空格后光标会变成相机图标
 ,选取想要截取的窗口或菜单。要取消截屏,请按下 Esc 键。要将截屏拷贝到剪贴板而不保存成一张图片文件,先按下 Contrl 键再选取想要截取的窗口或菜单,之后 Command-V 可以将截屏粘贴到其他位置。
,选取想要截取的窗口或菜单。要取消截屏,请按下 Esc 键。要将截屏拷贝到剪贴板而不保存成一张图片文件,先按下 Contrl 键再选取想要截取的窗口或菜单,之后 Command-V 可以将截屏粘贴到其他位置。 - Command-Shift-4+空格+Option:截取窗口或菜单,并从截屏中去除窗口的阴影。先按下 Option 键再选取想要截取的窗口或菜单,就可以去除窗口的阴影。下图分别是未去除阴影和去除阴影的截屏对比。
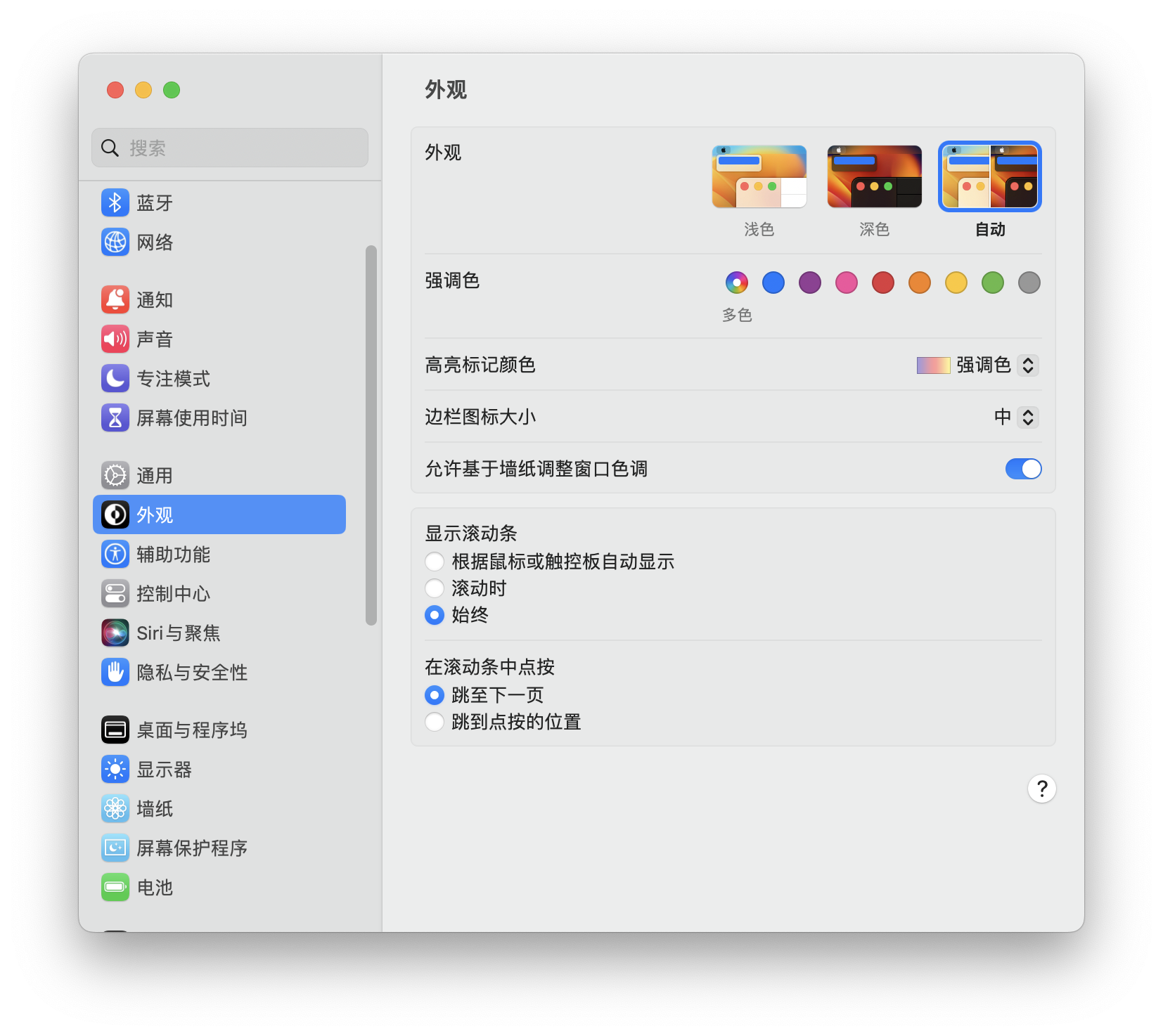
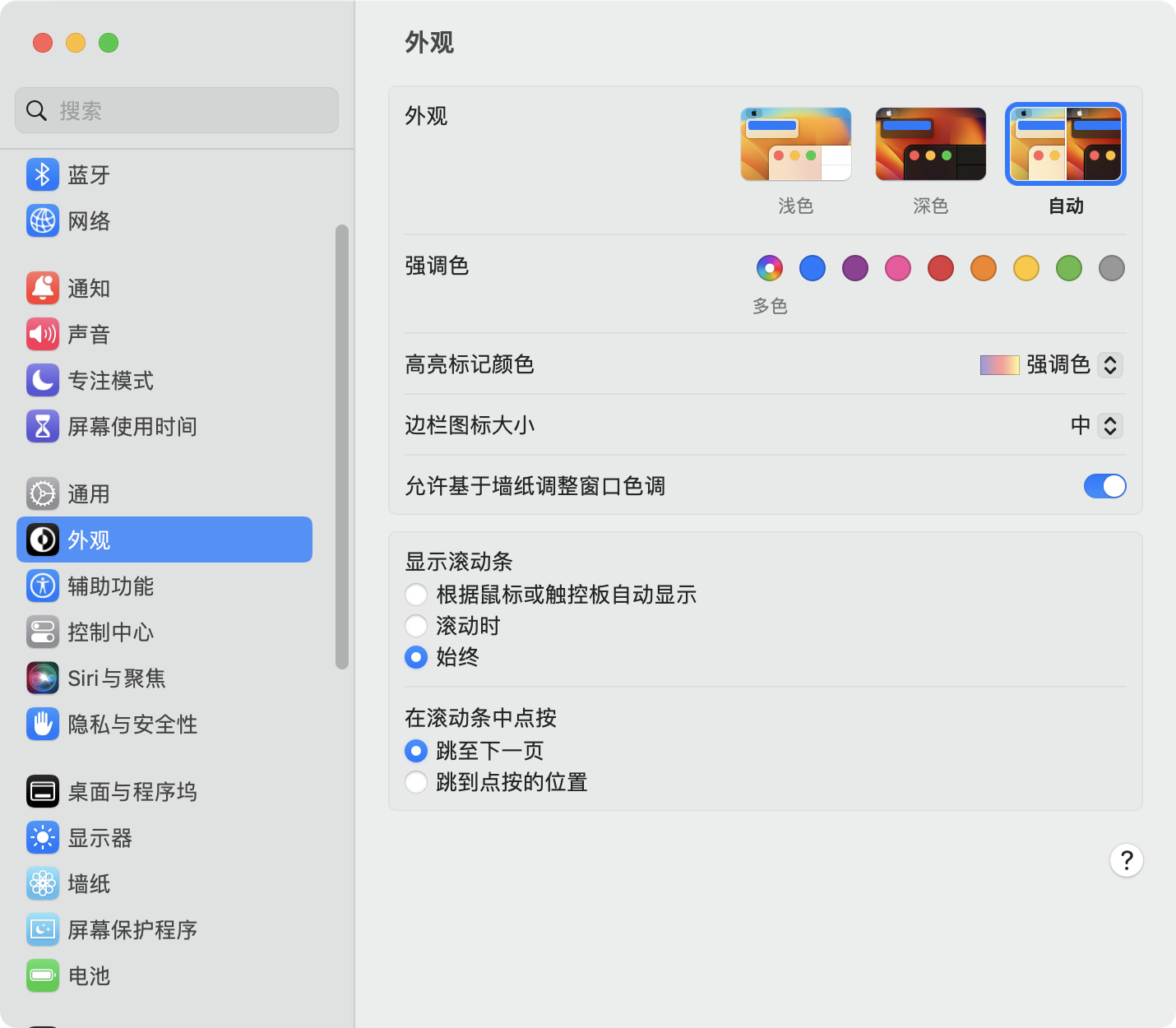
- Command-Shift-5:拍摄截屏或录制屏幕。具体功能描述请查看官方文档。
移动光标快捷键
提示
在看这些快捷键之前,我建议先调换一下大写锁定(⇪)键和 Control(⌃)键,具体操作看这里。因为会经常用到 Control 键,而把 Control 键放到大写锁定键的位置使用起来更加顺手。不用担心调换之后切换输入法会比较麻烦,可以用 Control-空格 代替。我是借鉴了 HHKB 键盘的布局,如果你也是使用 Mac 的程序员,并且喜欢使用 Vim 或 Emacs,那么我强烈推荐你尝试一下这款键盘。
- Control-P:上移一行。
- Control-N:下移一行。
- Control-F:向前移动一个字符。
- Control-B:向后移动一个字符。
- Control-A:移至行或段落的开头。
- Control-E:移至行或段落的末尾。
- Control-H:删除插入点左边的字符。等价于 Backspace 键。
- Control-D:删除插入点右边的字符。等价于 Delete 键。
- Control-空格:切换输入法。
Mac 触控板
提示
首先你需要知道 Mac 的触控板并不是真的能按压的,而是通过震动反馈让你以为能按下去。并且你用力点按会发现其实触控板是有两段的震动反馈,这点之后会用到。
在电脑的设置中已经有比较明确的功能演示了
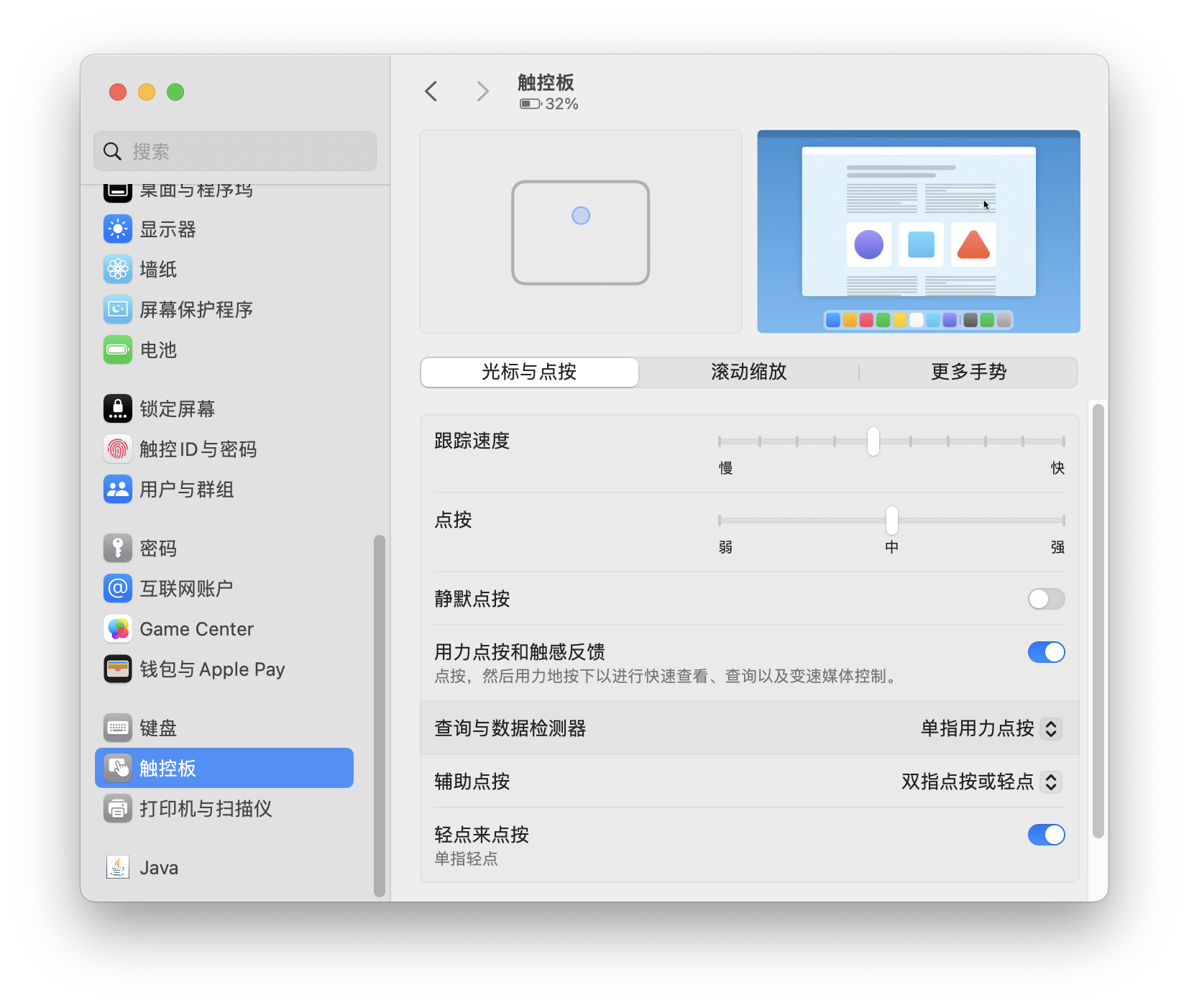
可以再结合官方文档来学习,这里我再补充一点可能比较难懂或者比较重要的功能。
- 查询与数据检测器:单指用力点按想查询的词,在某些 App 里可能需要选中想查询的单词,我通常把这个功能当作字典来用。用力点按链接可以预览链接里的内容。他的功能还有许多,你可以用力点按任何东西,当然不局限于浏览器内,说不定有其他我没发现的内容。
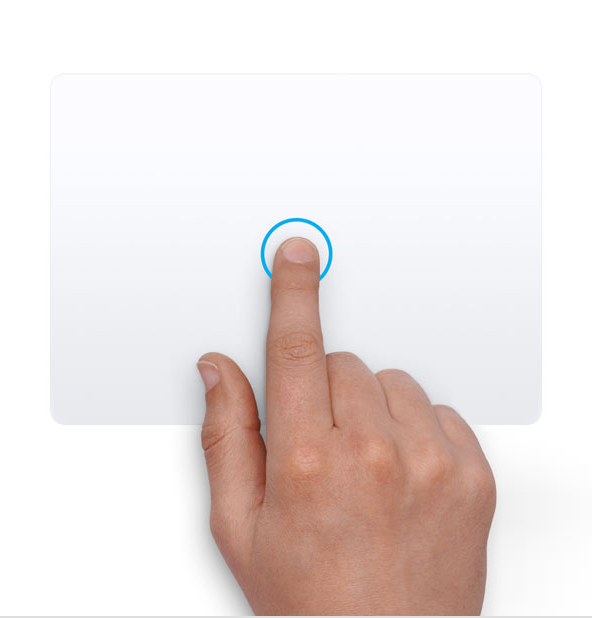
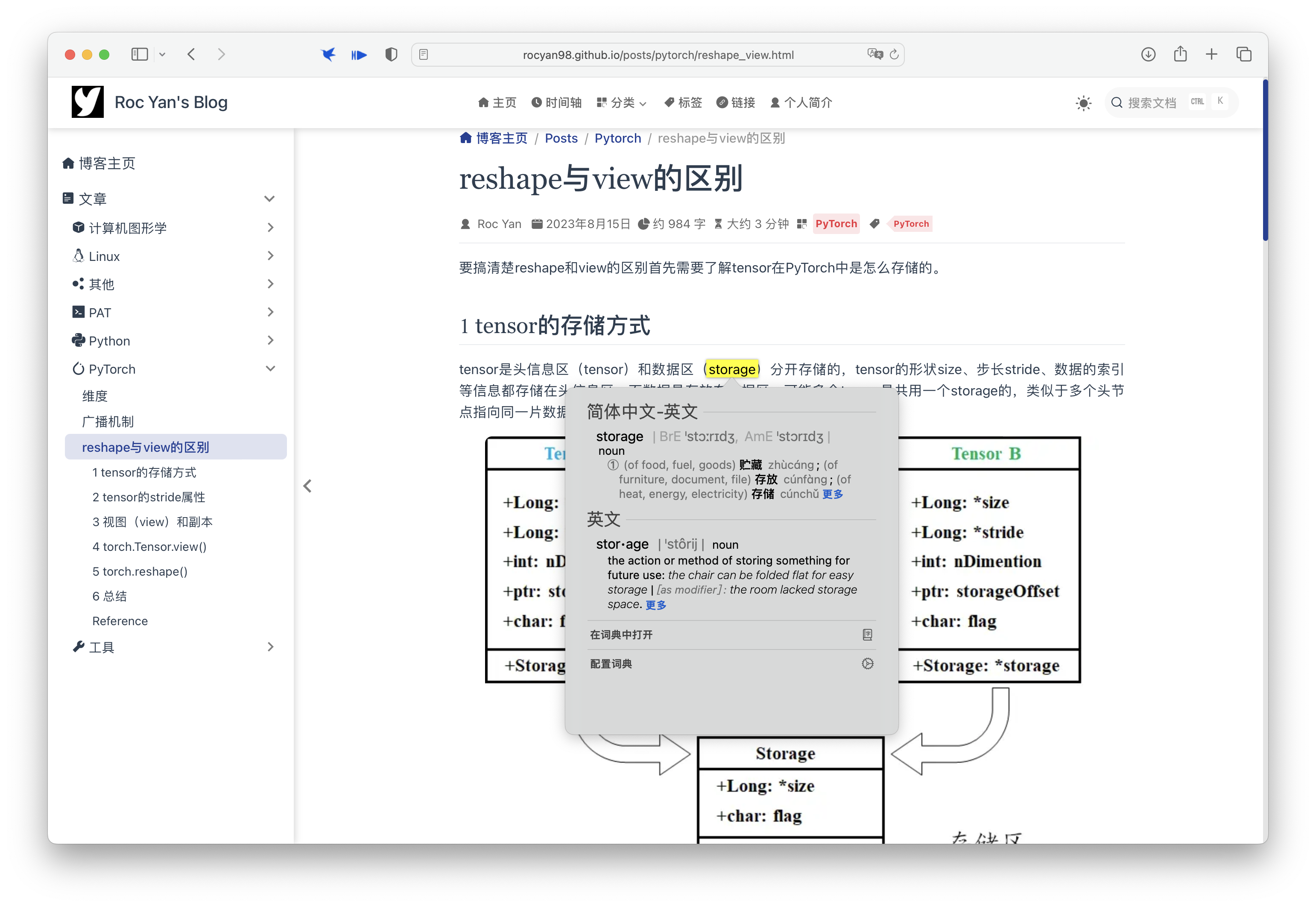
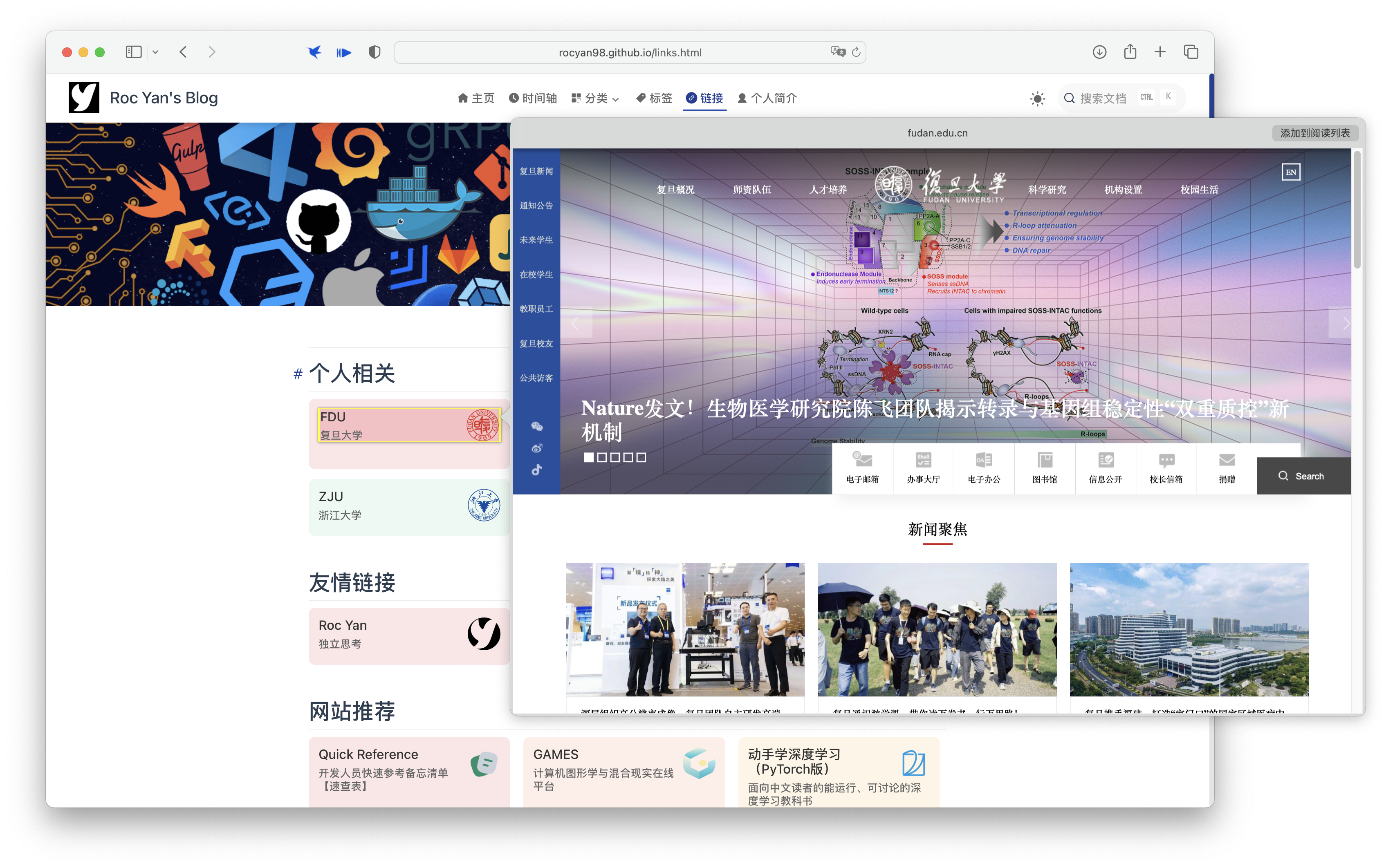
- 三指拖移:先按照步骤打开三指拖移功能,用三根手指拖移屏幕上的项目。此时用三指等价于长按左键。
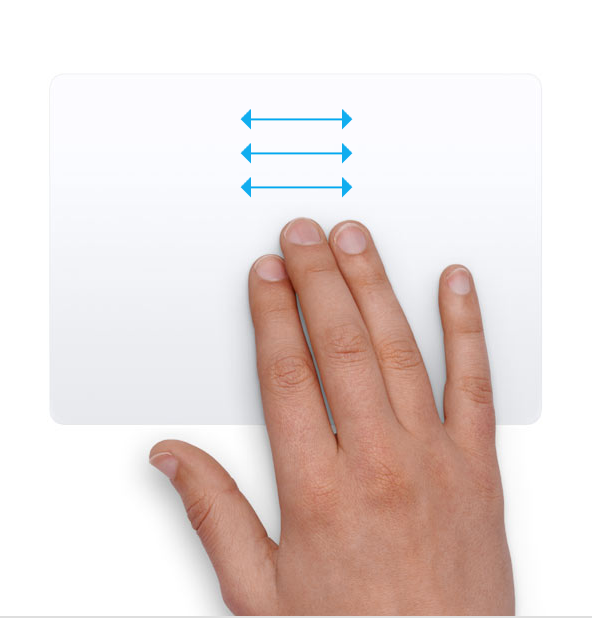
- 放大或缩小:双指捏合或张开可放大或缩小,这几乎适用于任何 App。
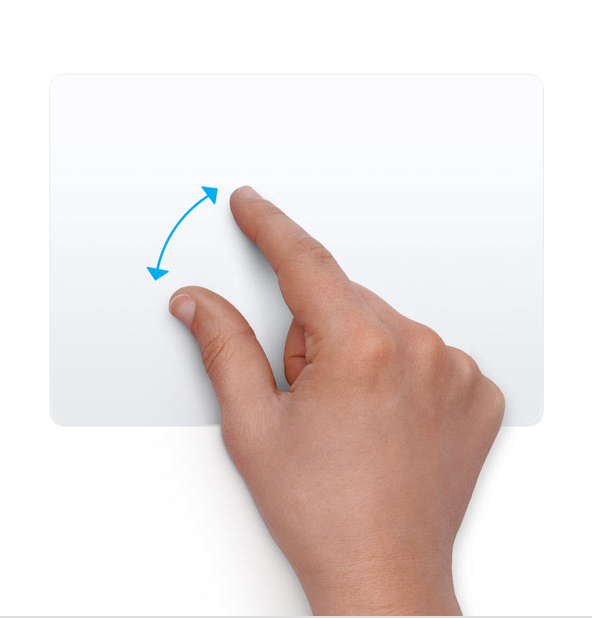
- 显示桌面:将拇指和另外三根手指同时展开,可显示桌面,当打开许多进程挡住桌面的时候,可以显示桌面。

- 切换桌面:用四根手指向左或向右轻扫,即可在桌面之间移动。
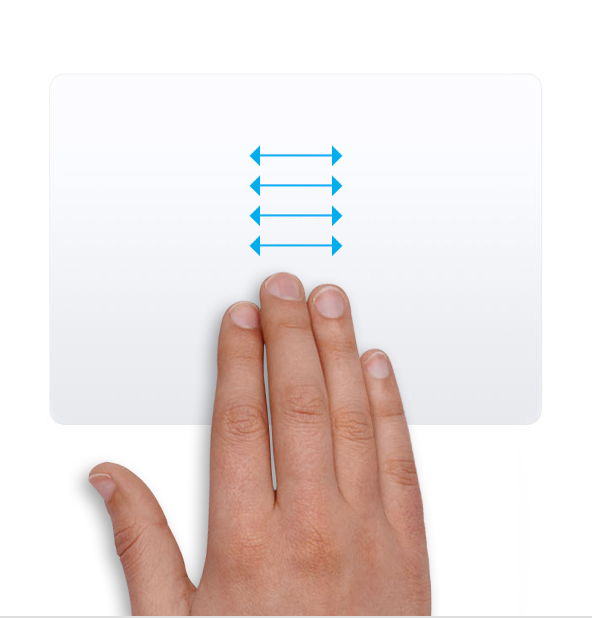
- 打开启动台:将拇指和另外三根手指合拢到一起,可显示启动台。
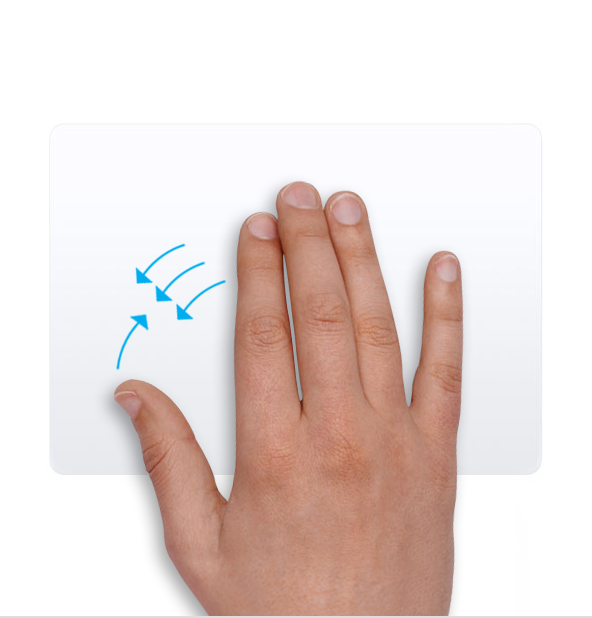
- 打开调度中心:用四根手指向上轻扫,即可打开调度中心。可以看当前桌面打开了那些进程。
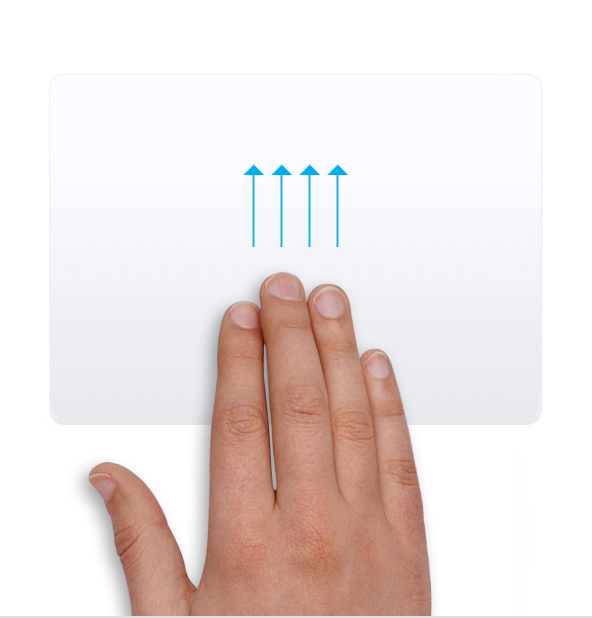
多桌面/调度中心
不要把所有应用都开在一个桌面里,可以多开几个桌面,每个桌面对应一个任务,我一般会开5个左右。
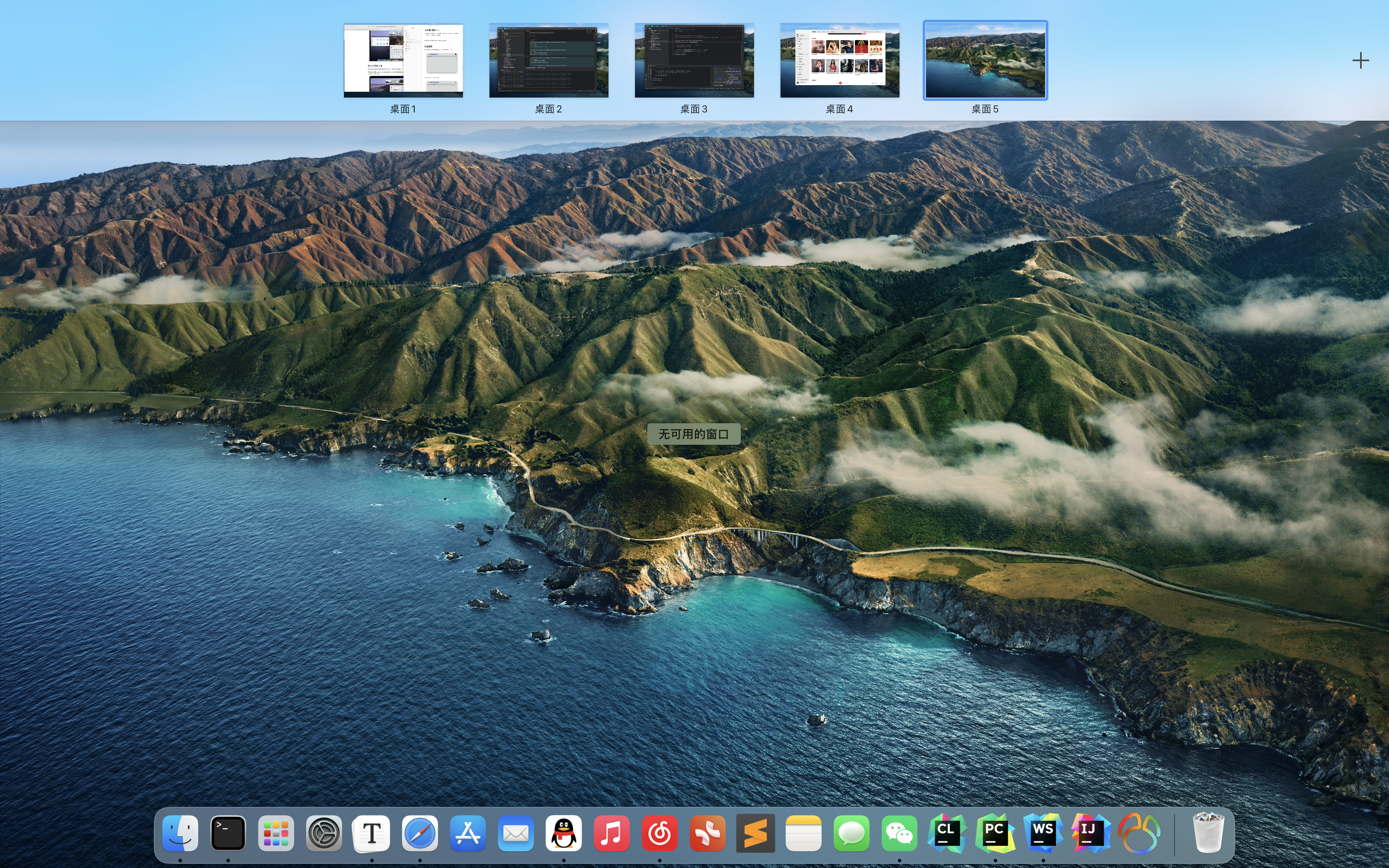
具体的使用方法比较简单,参展官方文档即可。
App 推荐
提示
很多 App 都需要付费,请在能力范围内支持正版!

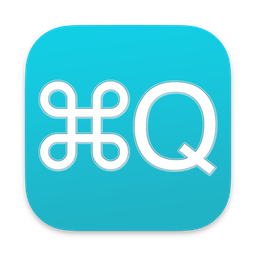





- icon: https://rocyan.oss-cn-hangzhou.aliyuncs.com/blog/202406261232260.png
name: Paste
desc: 可以保存、查找和管理过去所有的复制内容
link: https://pasteapp.io
- icon: https://www.iina.io/images/iina-icon-60.png
name: IINA
desc: macOS 上一个很好用的播放器
link: https://www.iina.io
- icon: https://rocyan.oss-cn-hangzhou.aliyuncs.com/blog/202406261233802.png
name: CommandQ
desc: 不再因为误按而退出整个应用
link: https://commandqapp.com
- icon: https://www.keka.io/img/Keka-Square-32x32@2x.png
name: Keka
desc: 压缩解压缩 App
link: https://www.keka.io/en/
- icon: https://magnet.crowdcafe.com/imgs/icon.png
name: Magnet
desc: 窗口辅助管理工具
link: https://magnet.crowdcafe.com
- icon: https://www.macbartender.com/Bartender4/img/Icon-1024.png
name: Bartender
desc: 管理 MenuBar
link: https://www.macbartender.com
- icon: https://bjango.com/images/mac/istatmenus6/icon-istatmenus6.png
name: iStat Menus
desc: MenuBar 上的系统监视器
link: https://bjango.com/mac/istatmenus/
- icon: https://rocyan.oss-cn-hangzhou.aliyuncs.com/blog/202406261233153.png
name: MTMR
desc: 自定义 Touch Bar
link: https://github.com/Toxblh/MTMR
- icon: https://typoraio.cn/img/favicon-128.png
name: Typora
desc: Markdown 编辑器和阅读器
link: https://typoraio.cn
- icon: https://static.deepl.com/img/logo/DeepL_Logo_darkBlue_v2.svg
name: DeepL
desc: 全世界最好的机器翻译
link: https://www.deepl.com
- icon: https://brew.sh/assets/img/homebrew.svg
name: Homebrew
desc: 软件包管理工具
link: https://brew.sh/index_zh-cn
- icon: https://rocyan.oss-cn-hangzhou.aliyuncs.com/blog/202406261233626.png
name: Vim
desc: 编辑器之神
link: https://www.vim.org
展示一下我的 Touch Bar (换了 M 芯片之后 Touch Bar 已经没了,还是挺怀念这个没用的东西的):

附录
聚焦搜索
这个功能其实比你想象的更强大,你可以用它打开一个 App:
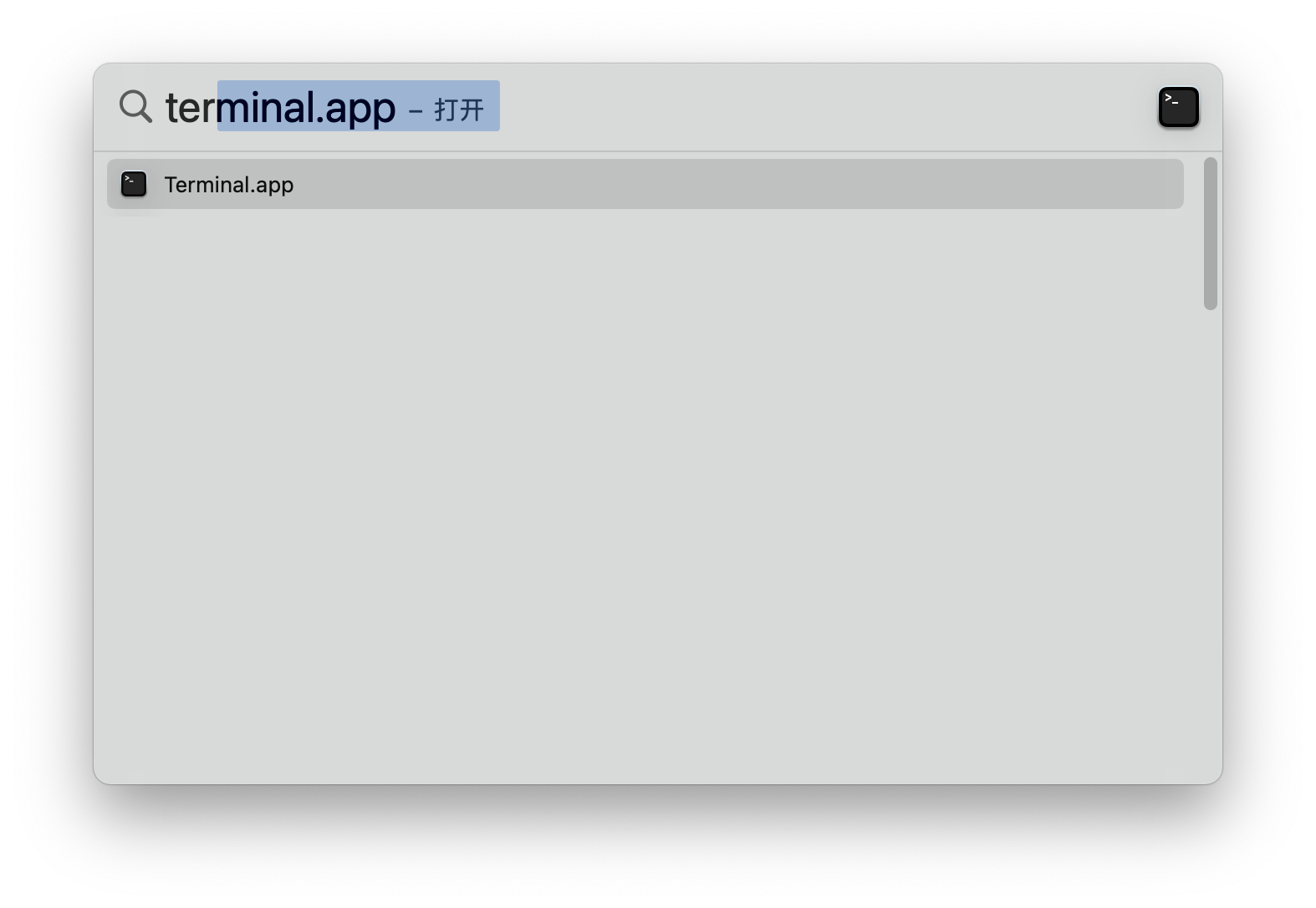
可以把它当作一个简易计算器:
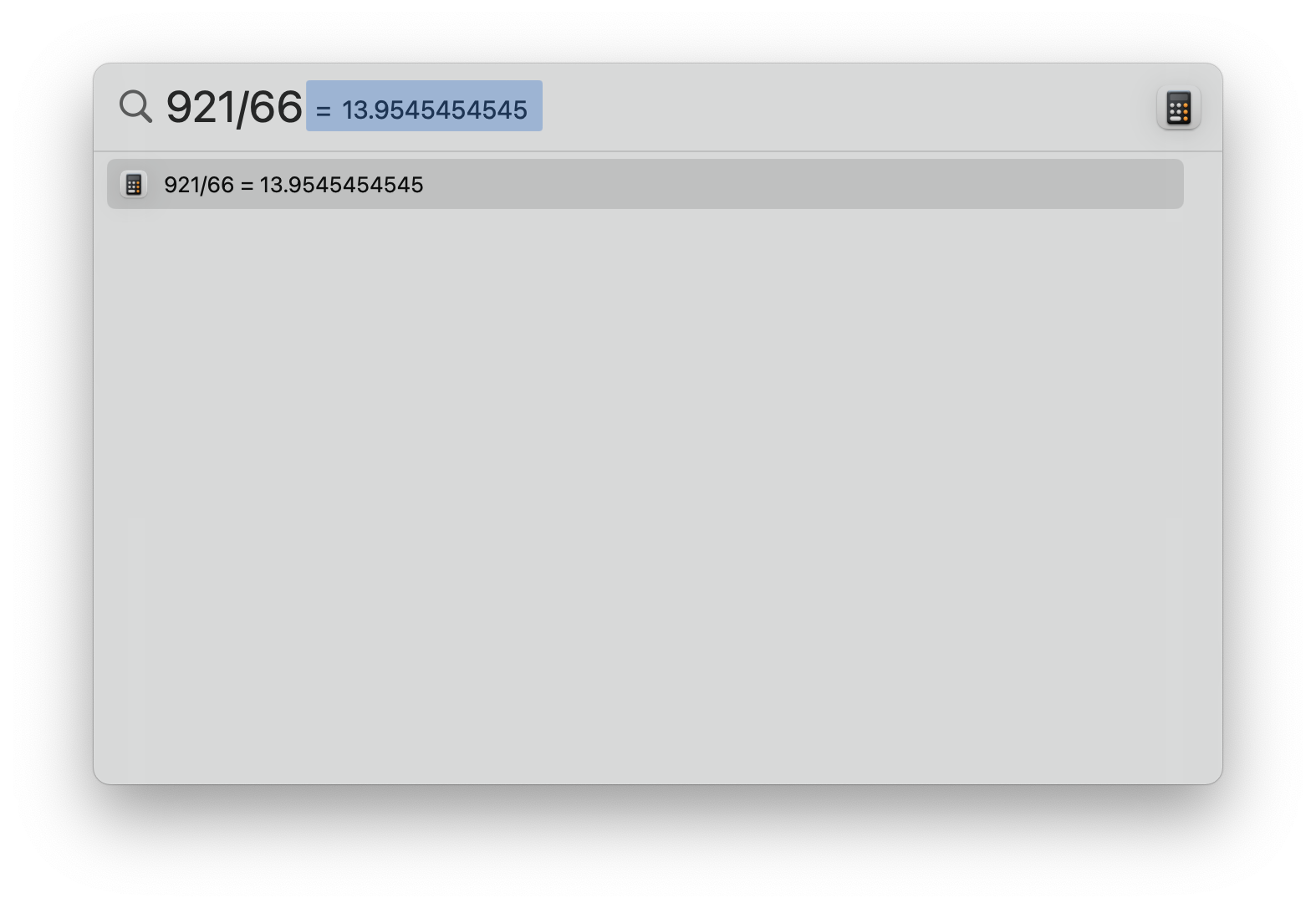
可以把它当作一个字典:
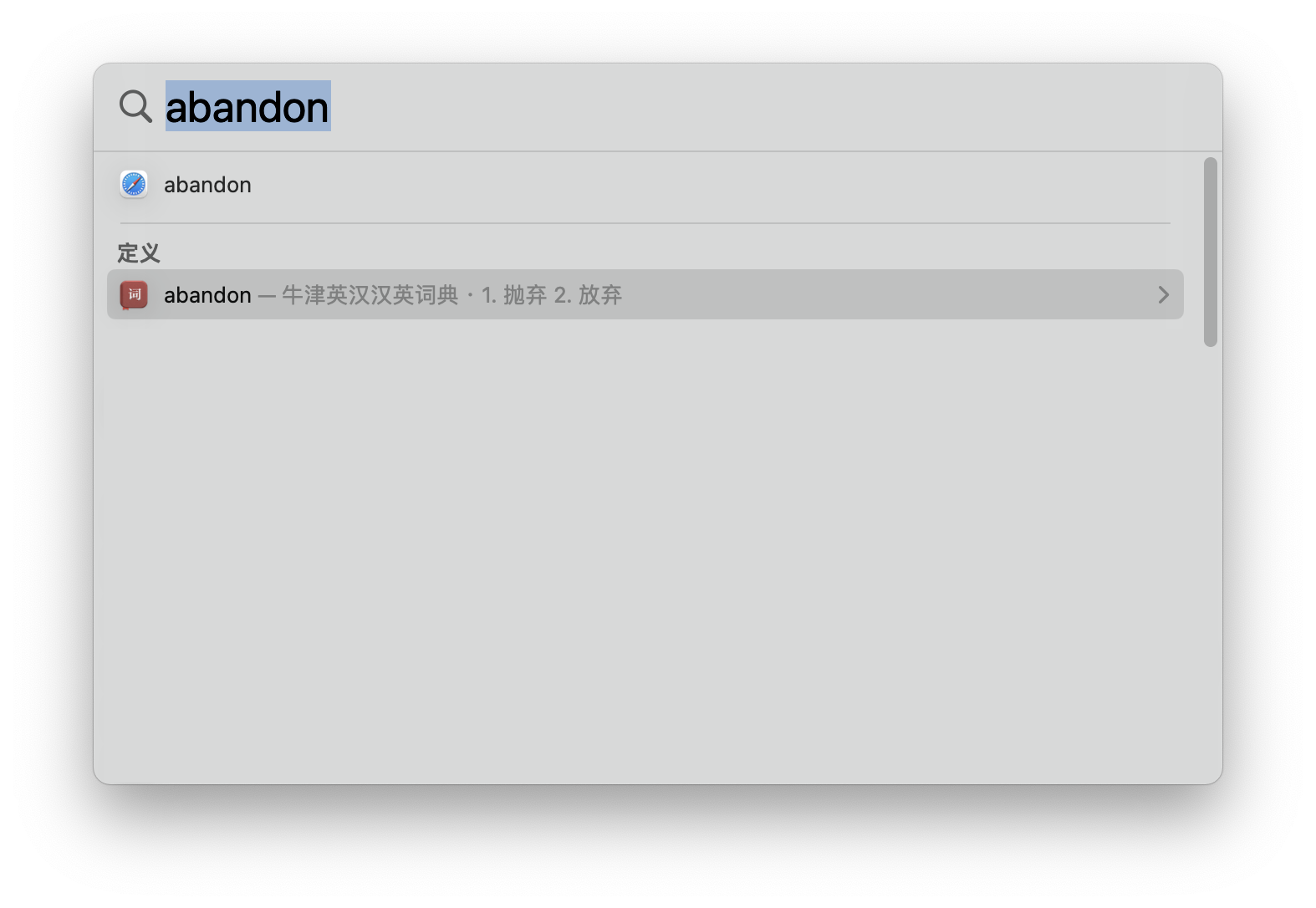
可以用它直接打开百度,不再需要先打开浏览器再打开百度才能输入想要搜索的内容:
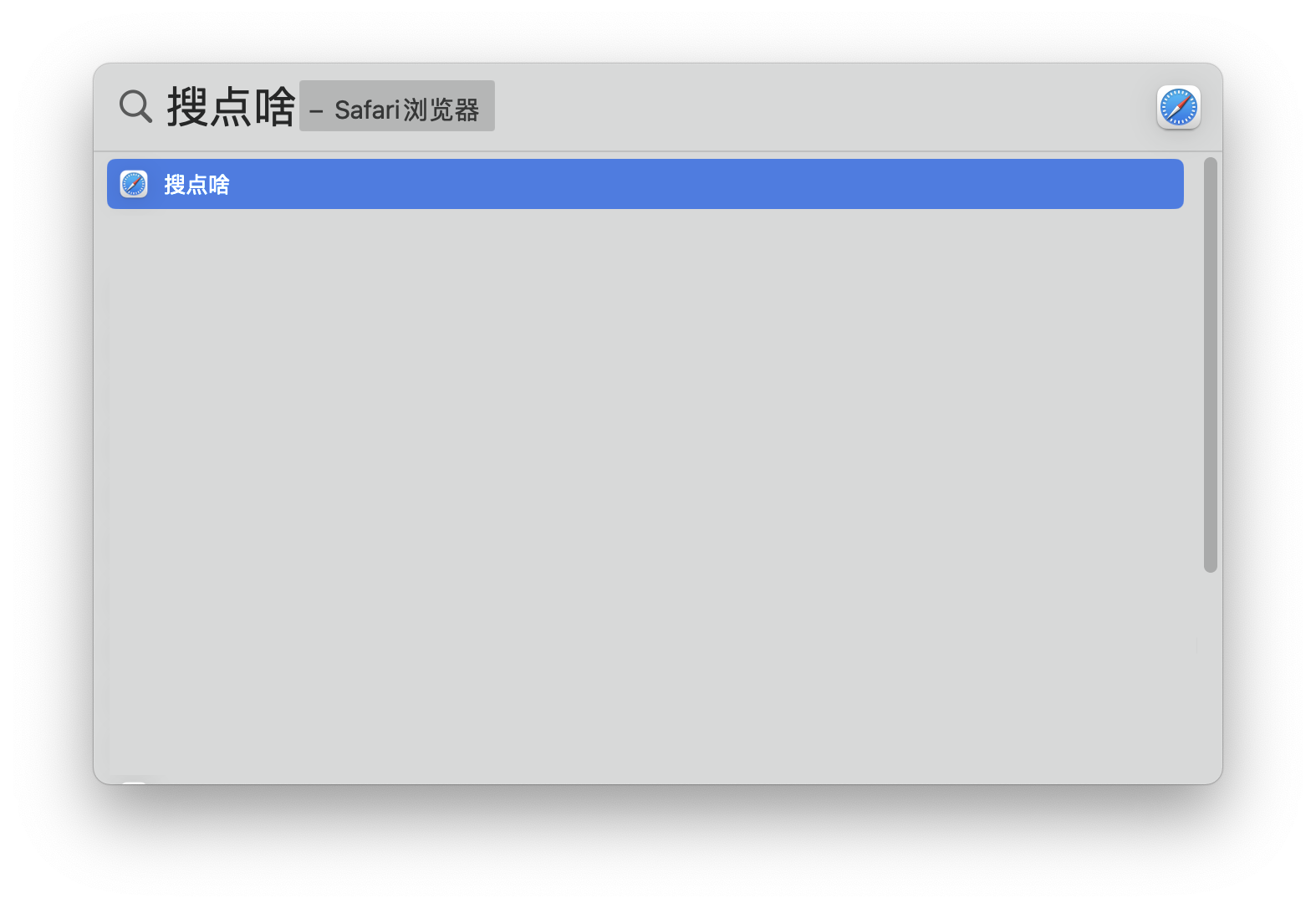
还可以用它搜索你电脑上包含搜索关键词的所有文件、照片和邮件等任何东西。
更多功能请查看官方文档。
互换大写锁定键和Control 键
按如下步骤操作:
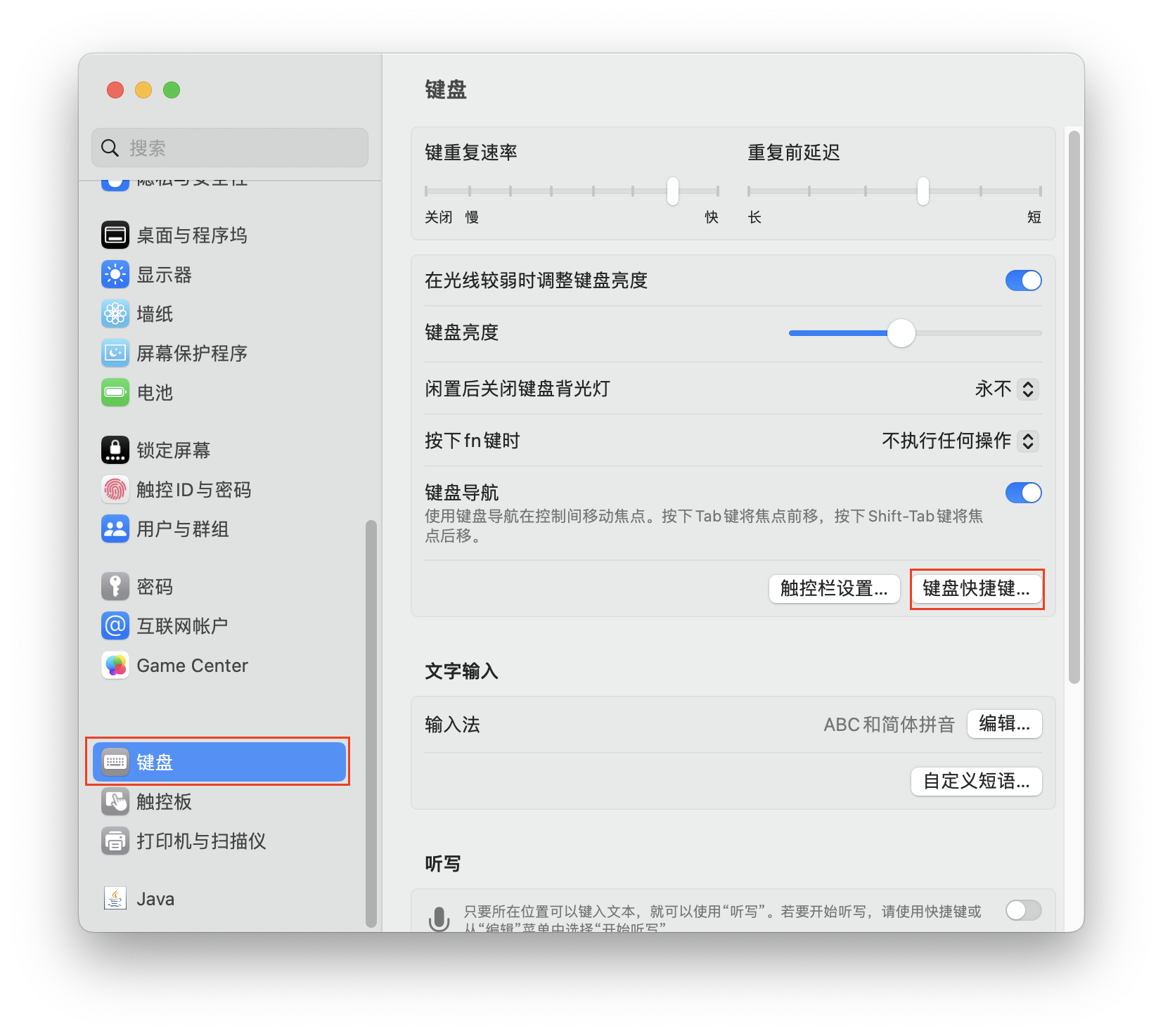
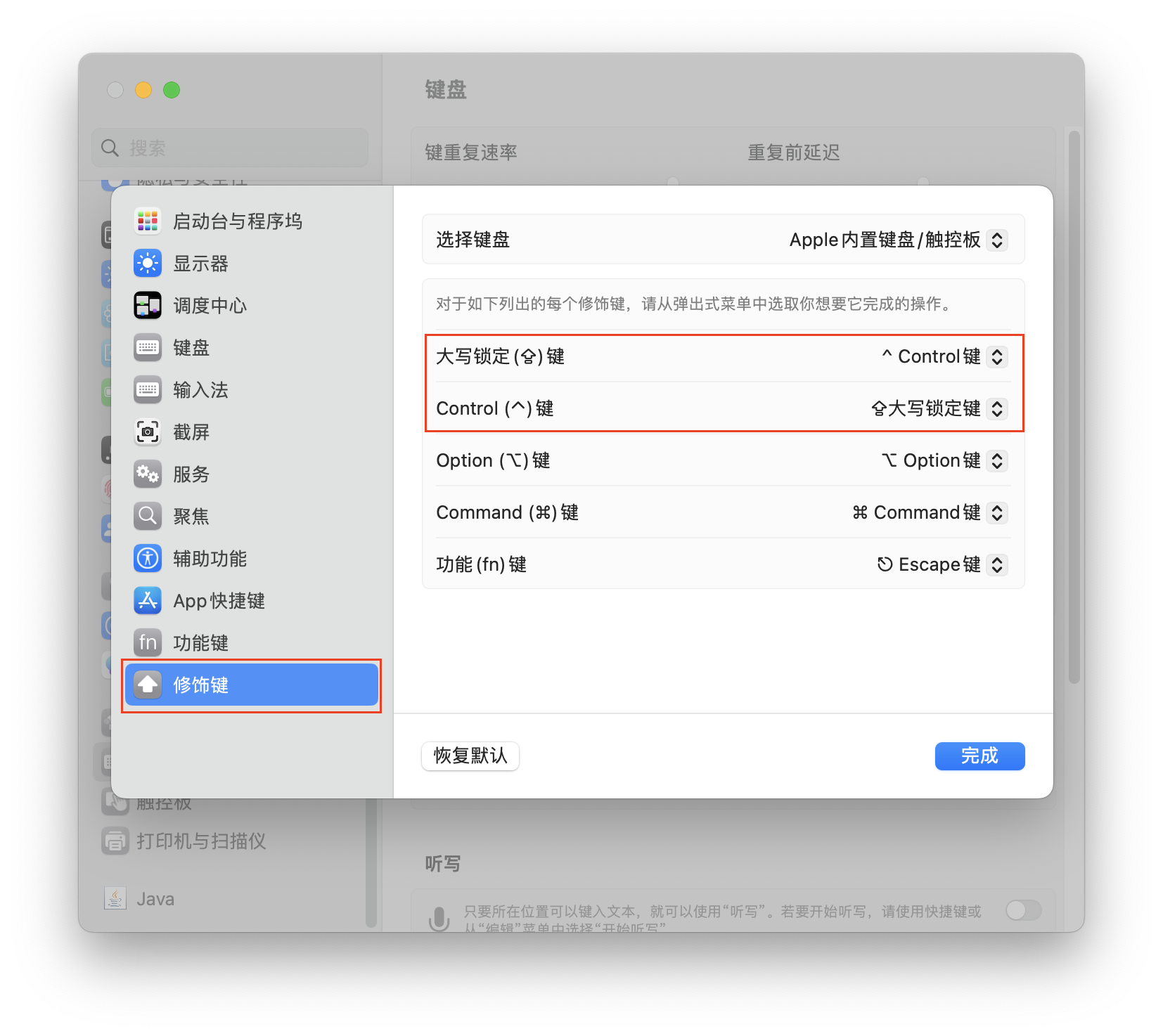
打开 Mac 触控板的三指拖移功能
按如下步骤操作: